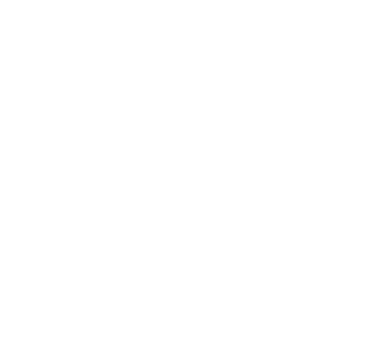Migrating to a WordPress hosting server requires technical proficiency and resources. For this, you must buy the best web hosting for WordPress with regular backups, unmetered bandwidth, customer support, and more. There are different technical steps involved in the WordPress website migration. Measures like website creation, domain registration and others are involved in it.
To help you with these technicalities, we have brought this article highlighting different steps in the WordPress website migration. This is not a capital-intensive process if you choose affordable WordPress hosting plans. Some of the reliable web hosts also facilitate the migration process. But if you are doing it independently, this guide is for you!
How To Migrate To WordPress Hosting?
1. Choose the WordPress Hosting Provider
The first reason to migrate the WordPress website is to switch to a web hosting provider. There could have been several reasons like data security, customer support, regular backups, or IT resources. Choosing a reliable web host like MilesWeb gives users many benefits, like a 30-day money-back guarantee, 99.95% uptime, free SSL, LiteSpeed Server, managed WordPress, and more.
Additionally, they offer different plans to suit different client needs. Some of them may look for more storage or premium features. Even the free domain factor has become a significant reason to switch to a WordPress hosting provider.
2. Back-Up Your WordPress Website Files
Always back up your website’s data before migrating to the WordPress database and files. It would help to use FTP (File Transfer Protocol) to make this task easier. If you have this one, FileZilla is a zero-cost option to consider. Once your server is connected online through FTP, you must navigate to the WordPress root folder containing all files on your website.
Then, you can see a “Download” option, which copies the entire root directory to the computer. It is a bit of a time consuming process, but a crucial step.
3. Back-Up Your WordPress Database
At this stage, you should already have the files of the website you’ve constructed. After such a system, it is necessary to copy the website’s database. This data repository holds all the information concerning the website content, users, and many more.
To do this you have to login into your database. Using your control panel, most web hosts allow you to do this. For instance, if you are operating on cPanel, there is an area called Databases. Depending on what is displayed in the section, you will select the phpMyAdmin option.
4. Export Your WordPress Database
After logging in, you have to go to the left panel, where there is a list of databases you can select your website’s database from, and go to the Export tab in the control panel. Select the Quick option under Export Method, and hit Go:
This will create a copy of the .db file of the website’s database on your computer .sql format.
5. Import the Content Of Your Old SQL Database Into Your New One
On the new web host, one must create a new database. After importing the old database file into the new one, all of the previous data will be erased.
If your new WordPress host also uses cPanel, here are the steps:
- In the cPanel, click the Databases sub-tab to access the MySQL databases.
- Add a new database from this same tab, and add a user to the database you created (you should remember the names you used for this step).
- To access the new database, open phpMyAdmin again, as you did previously.
- Next, go to the Import tab inside the new database and import the .sql file you created earlier.
That’s it! Your old database is now with your new web host. Nevertheless, you have to upload the rest of the files that were in the old website manually in the new website.
However, suppose your host does not support cPanel. In that case, you are in this situation that requires the following different set of procedures: For example, if you’re migrating to one of your WordPress hosting plans, you can use the helpful and interactive migration checklist tool.
6. Configure Your DNS
Finally, verify that your Domain Name Server (DNS) is pointing to the correct host. For instance, if you transfer to one of the hosting plans, you must lead your DNS to your WordPress hosting server.
To do this, you’ll need two things:
- Data from your new web host.
- A link to the registrar where you purchased your domain name.
You can find the details you need by going to your WordPress hosting client area again and clicking on Domains:
Towards the lower part of the Domains screen, there is a part named DNS Details. You’ll find a CNAME Record and an A NAME for your website there.
Conclusion
Migrating to WordPress hosting can be a seamless and rewarding experience when approached with the right strategy. By following the steps outlined in this guide—selecting the ideal hosting provider, transferring your data, and optimizing your new environment—you set the stage for enhanced performance and reliability for your WordPress website.
To ensure the best results from your migration, consider MilesWeb as your hosting partner. With their specialized WordPress hosting services, you’ll benefit from robust security, exceptional speed, and dedicated support tailored to your needs. MilesWeb’s expertise in WordPress hosting makes them an ideal choice for a smooth transition and ongoing website success.
Embrace the power of a superior hosting solution with MilesWeb and elevate your WordPress website. Make the switch today and experience the difference!